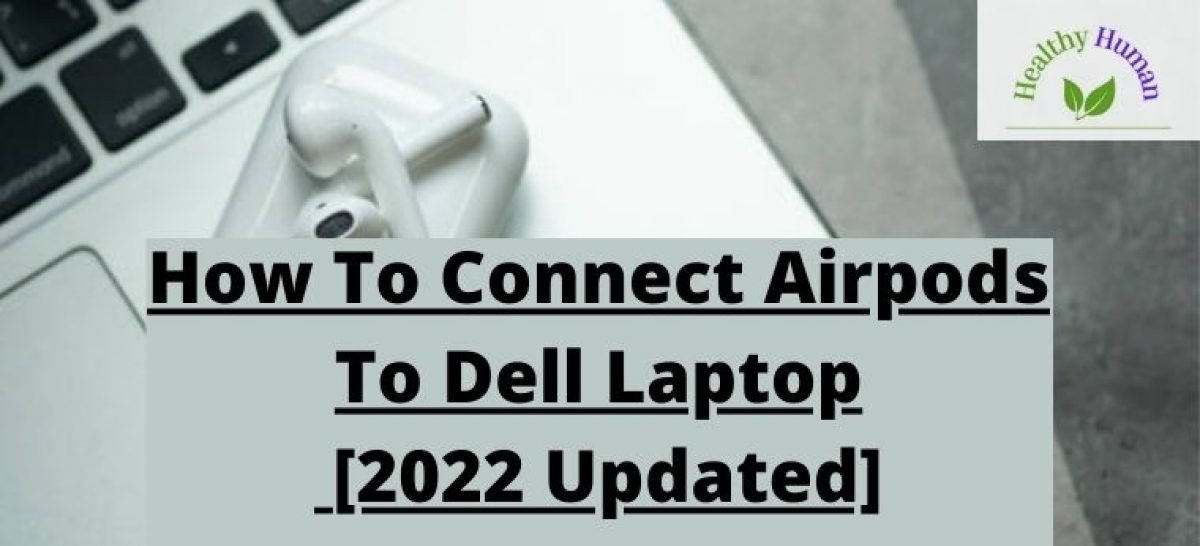Want to use your Dell laptop when listening to audio through your AirPods? Although AirPods is an Apple product and functions best with other Apple products (like an iPhone or Mac), you may still use your Windows laptop with them! This article explains how to connect your AirPods with your Dell laptop.
There is no better way to enjoy working on your laptop than to use your AirPods to listen to lovely music. Or perhaps you want to watch a movie using your computer and AirPods.
It would be best if you had a detailed outline of the right actions to take for whatever you want to do to avoid confusion.
Are you unsure how to accomplish it, but do you want to connect your AirPods to your Dell laptop? Fortunately for you, this article provides a detailed, easy-to-follow guide on achieving this.
If your AirPods are continuously acting up and disrupting the connection, you might opt to reset them first before continuing with these instructions.
Completely wireless Bluetooth AirPods made specifically for iOS devices like the iPhone and iPad, Apple’s AirPods are popular accessories. However, AirPods also function with various other gadgets, such as PCs and Android phones.
Naturally, using AirPods with a PC prevents you from using Siri; this feature is only available for iPhone or iPad use.
Can AirPods use with a Dell laptop?
Apple products best pair with AirPods. There won’t be a problem using a Windows laptop rather than a Macbook.
Any device that supports Bluetooth can use AirPods. Thankfully, Bluetooth supports every new Dell laptop.
If your Dell laptop does not support Bluetooth, you can connect it using a Bluetooth dongle to your USB port.
Linking AirPods to a Dell Laptop
Connecting your AirPods with your Dell laptop is the same as pairing any Bluetooth headset or earphone model.
All you have to do is turn on AirPods pairing mode in the Bluetooth settings on your Dell laptop.
To make a connection, pair your Dell laptop with the AirPods. However, There should be a light beeping sound.
The steps below will show you how to connect your AirPods to a Dell laptop in more detail
Charge your AirPods and charging case as a first step.
For a successful Bluetooth connection, make sure your AirPods fully charge. No connection at all will happen if your AirPods ultimately prosecute.
Place your AirPods in the charging case for up to 20 minutes to recharge them if they aren’t fully charging.
Note: It takes AirPods charging cases around an hour to charge fully. However, AirPods cases that are fully charged can charge up to 3 or 4 AirPods.
Enable Bluetooth settings
You can access the Action center menu by hitting the keyboard shortcuts Windows + A. Go to Settings and, selecting with the right mouse, click on Bluetooth.

By hitting Windows + I on your keyboard, you can also activate Bluetooth. By doing this, Windows Settings will open. Then go to Bluetooth & other devices under Devices.
Turn Bluetooth on your Dell computer.
And the message “Now Discoverable as (your laptop name)” will appear.
Set your AirPods to Pairing Mode
Take your AirPods out of the charging case after they are fully charged.
Your ears should now contain the AirPods.
On the back of the charging case for your AirPods, locate the button. Press the button frequently until the white flashing light on your charging case begins.
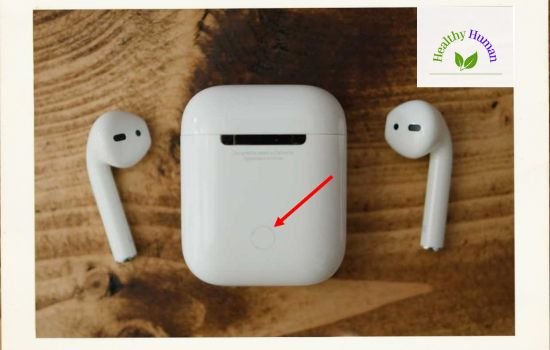
Now your Airpods are in pairing mode.
Connect your AirPods to your Dell laptop
On the Bluetooth & other devices menu page, click Add Bluetooth & other devices. In the above Bluetooth toggle, close to a (+) sign. Although, Return to the screen of your Dell laptop.
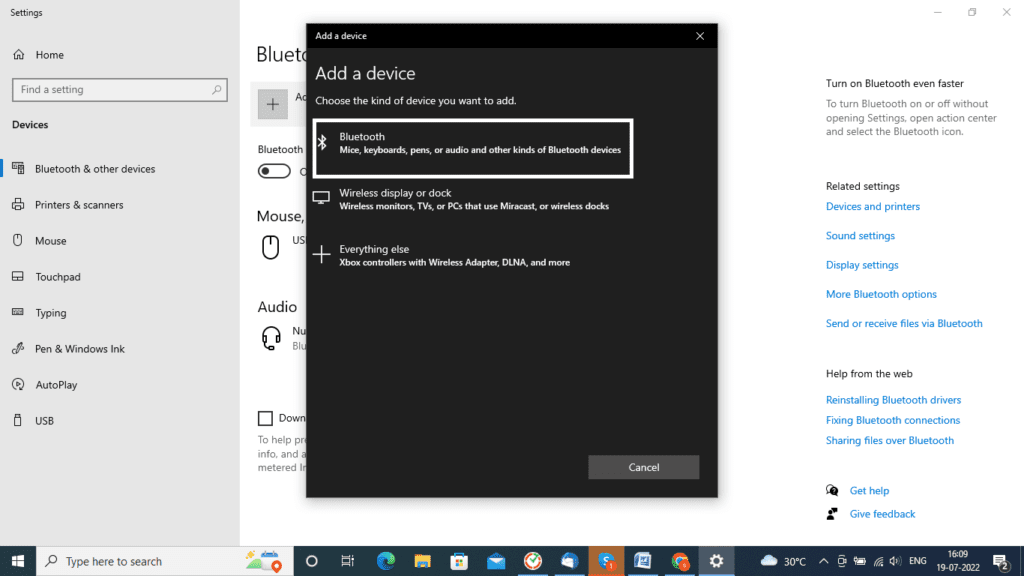
The list needs to contain all nearby Bluetooth devices, including your AirPods.
Click Connect after choosing the AirPods from the list of available Bluetooth devices.
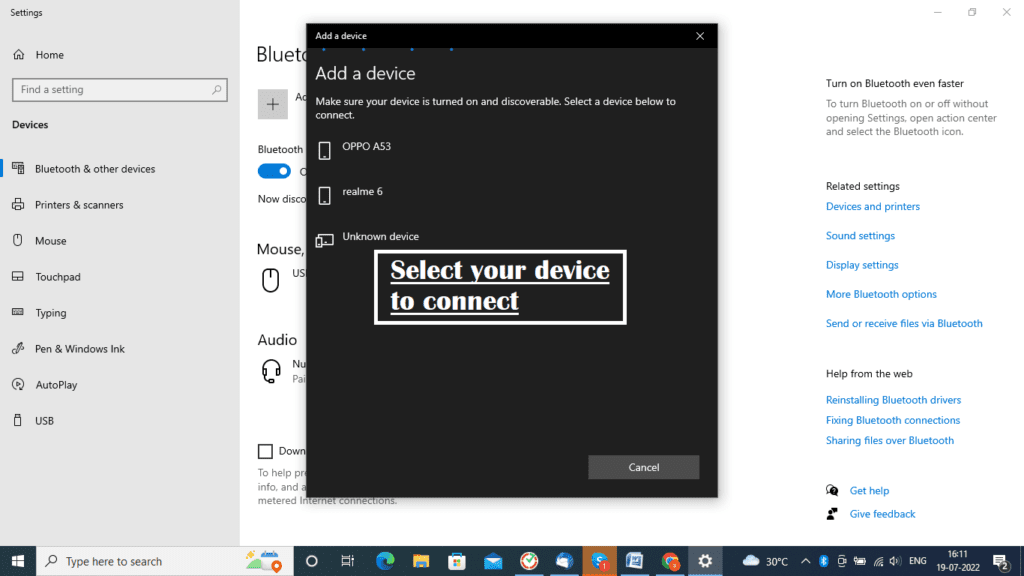
When your AirPods pair with your Dell laptop, you should hear a voice ding or beep.
Change the Audio Input Settings
You must change the audio input settings if your audio keeps coming from your speakers even after pairing with your AirPods.
To change the input settings, go to the Windows taskbar:
Launch the Sound from Control Panel by clicking the speaker icon in your taskbar.
Choose Headphones from the drop-down menu instead of Speakers. Select AirPods as your default audio system.
Things to remember while connecting AirPods to dell laptop
My computer must be restarted for it to work. It does this two to three times daily, quickly becoming very annoying. However, The solutions I’ve attempted are listed below:
1) Disconnecting the AirPods and re-pair them. has no impact on anything
2) Installed Support Assist, checked all Windows Updates, and ensured that all Bluetooth drivers were current.
3) Tried to establish them as the standard output device. Usually, this doesn’t work since they can’t connect when they obtain it in this condition, so I can genuinely adjust these settings.
4) Restarted the Bluetooth Devices tab a few times and checked whether it was running automatically.
Setting headsets to the communications option appears to be a priority for Windows 11. Moreover, Try picking the tiny arrow to the right of the volume control if you left-click the speaker icon on the taskbar. All of the sound equipment should be listed.
One branded device and one unbranded headset display when I plug in one headset. Although, I must choose the no-name version to get the headset to connect correctly.
Beyond that, Bluetooth functions like a radio so you might be experiencing interference or weak signal problems. Consider experimenting with several places to see if the behavior changes.
My old Dell laptop is running Windows 11, and my set of AirPods Pro appears to be functioning normally. They were displayed as a named device.